- Zugriffe: 2040
Seit DigiFoto Version v7.05.00 gibt es die Möglichkeit Videos zu konvertieren und dabei einiges zu ändern. Dazu wird über das Menü "Datei/Videos konvertieren" das entsprechende Formular aufgerufen.
Als Erstes will ich die einzelnen Elemente erläutern, damit es euch später leicht fällt selbst Videos zu konvertieren. Es ist nicht viel Wissen über spezielle Videoeigenschaften nötig. DigiFoto gibt Meldungen aus wenn estwas nicht so geht wie ihr es möchtet. So los geht's.
"Video öffnen" ist selbst erklärend denke ich. "Start" dieser Button startet das konvertieren, nachdem ihr eure Einstellungen fertig habt. Es erscheint dann eine entsprechende Meldung. "Stop" beendet die Konvertiereung vorzeitig, für den Fall man hat etwas vergessen einzustellen. "Key-Frame und Frame" dient der Positionierung für den Fall ihr möchtet das Video am Anfang und/oder Ende beschneiden. Auch der Schieberegler ganz unten dient dazu, mit ihm geht es oft schneller. Videos sind in einzelne Bilder (Frames) zerlegt, dazu gibt es meist auch Key-Frames welche ganze Bildgruppen beinhalten. Mit diesem Button kommt man also auch schneller an die richtige Position. Das Finetuning wird dann mit den Frames Buttons erledigt. Jeder Klick rückt eine Element vor enweder ein Bild oder gleich eine Bildgruppe. Der Button "Frames ->" und beide "Key-Frames" haben eine Besonderheit, drückt man länger darauf so wird das Video schnell abgespielt, solange man den Button drückt. Rechts oben wird noch die jeweilige Position und die Gesamtdauer angezeigt. Nach dem laden des Videos sieht man links, oberhalb der Videoanzeige, die Daten des ausgewählten Videos. Also Format, Video und Audio Codec, die Bild Rate und Bild Größe.

Im Feld "Neues Video Format" wählt man in welches Format konvertiert werden soll. Das Feld "Video Size" dient der Auswahl einer evtl zu ädernden Bildgröße, im Normalfall lässt man die Einstellung "wie Quelle". Über das Feld "Frame Rate" lässt sich die Bildrate verändern, kleine Raten machen das Video kleiner, größere machen es größer. Hier ist probieren angesagt wenn man es ändern will. Aber oft ist es sinnvoll. "A/V Qualität" gibt die Qualität des Videos an wenn "A/V Codec" <> wie Quelle ist. Gut ist meist die beste Wahl da bei sehr gut die Videogröße auch stark ansteigt ähnlich wie bei der Frame Rate. "A/V Codec" bei "wie Quelle" wird das Video mit Audio mit den Quelldaten konvertiert, bei manchen Formaten wie z.B. MP4 in WMV kann es zu Problemen beim abspeilen kommen. Aber sonst ist es die schnellste Konvertierung. Im zweifel einfach probieren. "Automatik" funktioniert fast immer, hier entscheidet das System welche Codecs bei welchen Format verwendet werden. Dies ist etwas langsamer aber relativ zuverlässig. "Vorgabe" hier werden von Digifoto Codecs vorgegeben, die bei tests am besten funktionierten, aber es konvertiert dadurch etwas länger. "Video beschneiden" erkläre ich später. "Audio" hat nur zwei Einstellungen, entweder der Ton ist wie beim Quellvideo oder "kein Ton" die Tonspur wird entfernt."Drehen/Spiegeln" kann wie es der Name schon sagt, die Bilder im Video drehen oder/und spiegeln. Drehen geht als 90°, -90° oder 180° gespiegelt wird vertikal. Manchmal muss man drehen und spiegeln kombinieren um zum richtigen Ergebnis zu kommen. "Speed" ist selbst erklärend, von Zeitlupe (Speed < 0) bis Zeitraffer (Speed > 0) sind 5 Einstellungen möglich, 1 = normales Tempo. Zum Schluss "Audio Datei" hier kann man ein Video mit eigenen Ton hinterlegen. Dabei wird die alte Tonspur überschrieben. Voraussetzung Audio steht auf "wie Quelle" und das Häckchen bei Audio einfügen ist gesetzt. "A/V Schnitt" dient dazu, dass das Video nur so lang wird wie das kürzeste Element. Ist die tondatei kürzer als das Video, so wird das Video aud die Audiolänge beschnitten. Das Gleich gilt für den umgekehrten Fall. In den nächsten Schritten zeige ich was ich hier geändert habe.

Ich wollte den Vorspann abschneiden, also habe ich den Regler unten bis zur ungefährenPosition geschoben und dann mit den Buttons Frames fein korrigiert. Nun habe ich rechts auf den Button "set Start" geklickt und sofort wurde oben drüber die entsprechende Zeitmarke eingegfügt.

Im nächsten Schritt habe ich die Endposition gewählt, diese zeigte den Sonnenuntergang auf Helgoland. Dann war es ohnehin dunkel und im Video nicht mehr viel zu sehen. Klich auf "set Ende" oben sieht man nun beidet Zeiten. Start ist größer als 0 und das Ende ist kleiner als die Endzeit ganz oben rechts. Um das ganze aber auch beim konvertieren zu berücksichtigen muss man unbedingt das Häckchen bei "Cut" setzen. Um etwas Nordsee Feeling dazu zu bringen, habe ich noch den Ton von Lachmöven eingefügt, das Häkchen Audio einfügen wurde noch gesetzt siehe unten. Nun Klick auf "Start" und das konvertieren läuft.
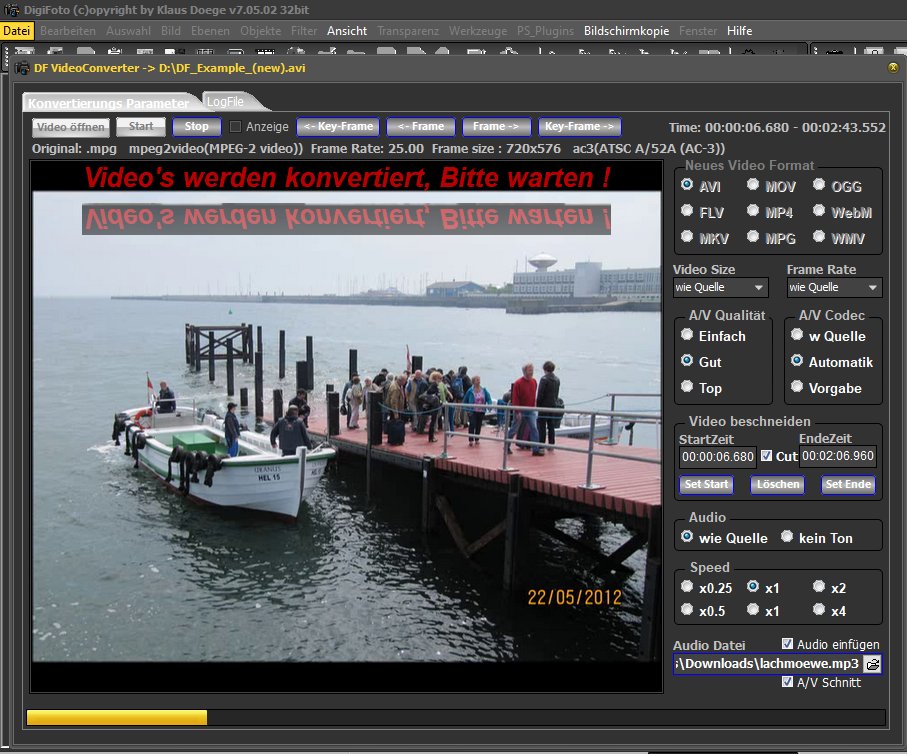

Hier sieht man das Alte und Neue Video, das Neue mit der Ergänzung "(_new1)" ist kleiner, da wir es ja auch beschnitten haben.

Das Ganze geht auch über das Formular Bilder suchen (Thumbnails) hier kann man gleich mehrere Videos auf einen Rutsch konvertieren vorausgesetzt alle sollen mit den gleichen Parametern konvertiert werden. Einfach Videos auswählen und oben auf den Button "Videos konvertieren" klicken. Der Rest geht wie gerade beschrieben.
In Version 7.05.03 wurde die Konvertierungsmöglichkeit von Videos noch mal erweitert.
Hier die geänderten Ansichten und Möglichkeiten. So sieht es nun nach dem Start aus. Die Live Ansicht
befindet sich im Tab "Ansicht bearbeiten", rechts sieht man das erste Bild des gerade aktiven Videos.
Darunter die Format Einstellungen wie gehabt, diese gelten für alle Videos gleich. Im Tab "Speed Video" rechts
ist die Geschwindigkeit für jedes selektierte Video einzeln einstellbar. In der Mitte werden die hinzugefügten
Videos als Liste angezeigt. Blaue Schrift markiert das/die aktiven Videos.
So sieht es dann aus, und ich habe das Beispiel "Helgoland" wieder ausgewählt. Oberhalb gibt es neu
Das Feld "Videos verbinden", wird dies angehackt so werden alle Videos selektiert und bei Start erfolgt
die Konvertiereung aller Videos ind das eingestellte Format oder bei weie Quelle, werden die Werte
des ersten Videos verwendet. Klick auf eine Zeile selektiert das Video und es ist das aktive. Doppelklick
oder Klick auf bearbeiten ruft den Tab "Ansicht bearbeiten" auf und es können weitere Einstellungen je Video vorgenommen werden. Bei verbinden bezieht sich dies auf das ausgegebene Gesamtvideo.
Hier kann man sich das Video anzeigen lassen oder Schrittweise durchgehen. Video kürzen am Anfang
und/oder am Ende. Es kann gespiegelt und oder gekippt und gedreht werden. Die Helligkeit und Farbe
ist änderbar sowie das Einfügen eines Wasserzeichens im PNG-Format ist möglich. Das kann leicht mit
DigiFoto selbst erzeugt werden.
Und so sieht es bei Spiegeln und Drehen am Ende aus. Bild1 -> Bild2
Wer möchte kann auch den Farbton ändern, sowie Helligkeit und Farbstärke.
Wie in der vorigen Version, kann man das Video am Ende und auch vorn beschneiden.
Einfügen eines Wasserzeichens, hier links oben.
ZU guter letzt Geschwindigkeit ändern und eigene Musik einfügen.
Die Version 7.05.03 kommt in den nächsten Tagen
Viel Spaß beim probieren
Klaus









